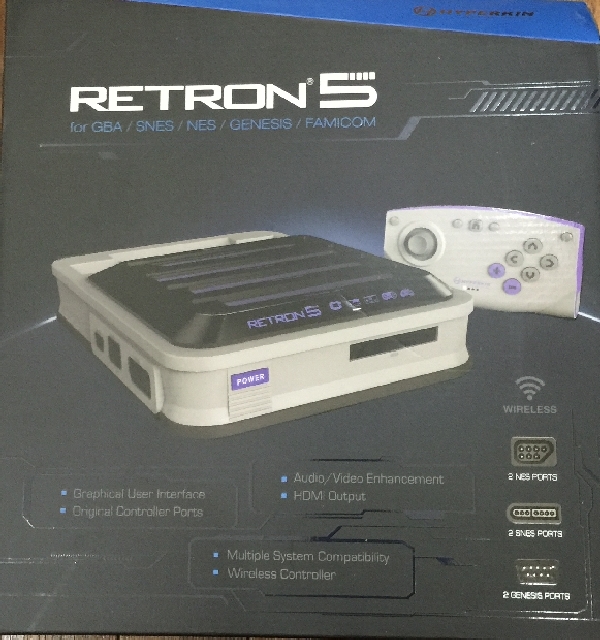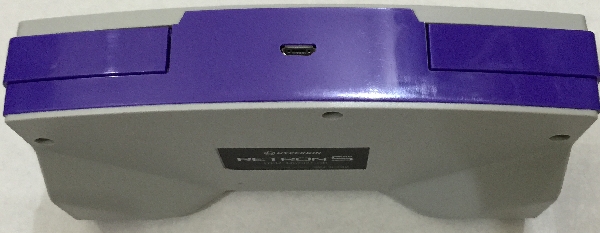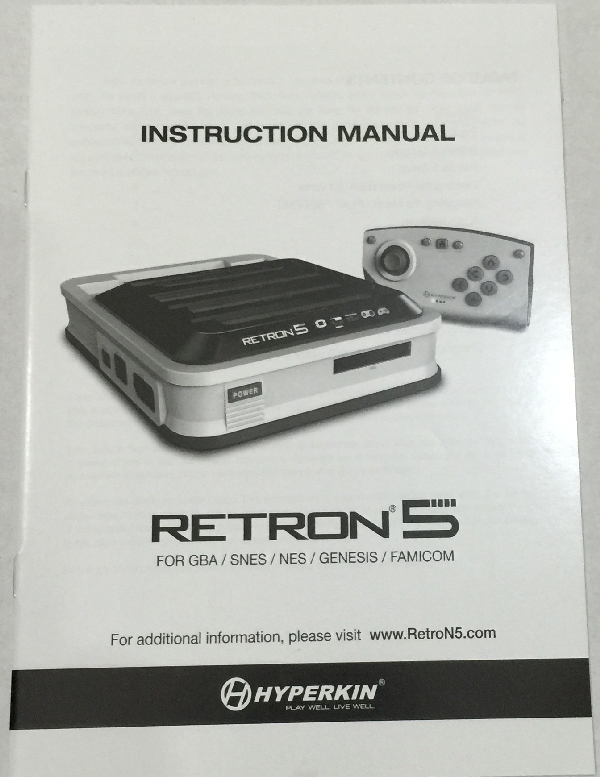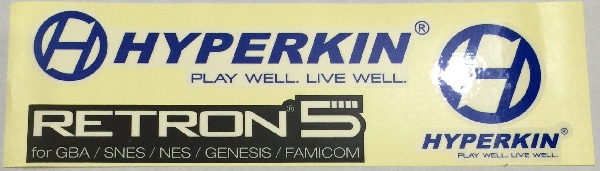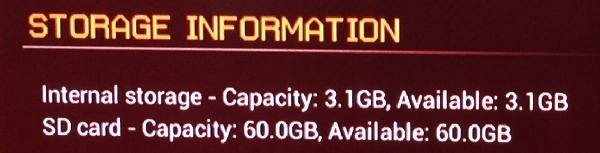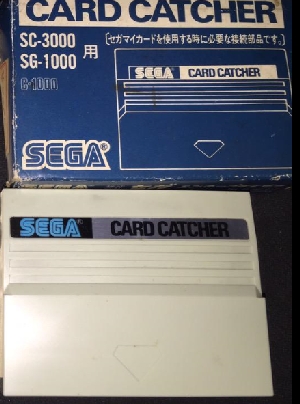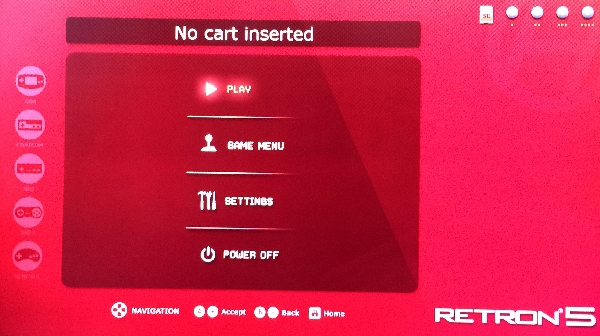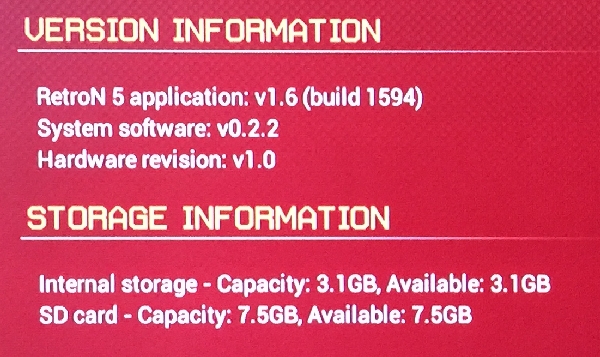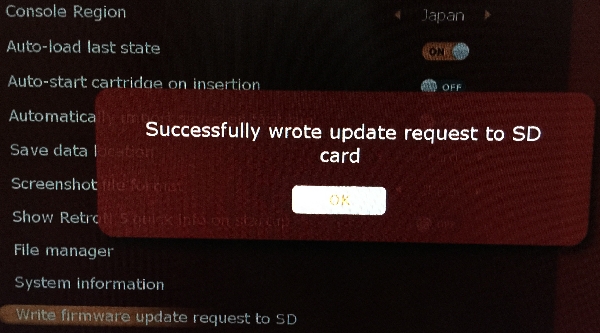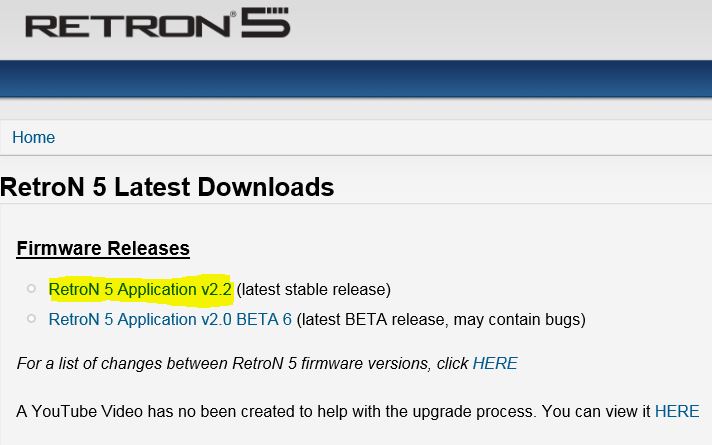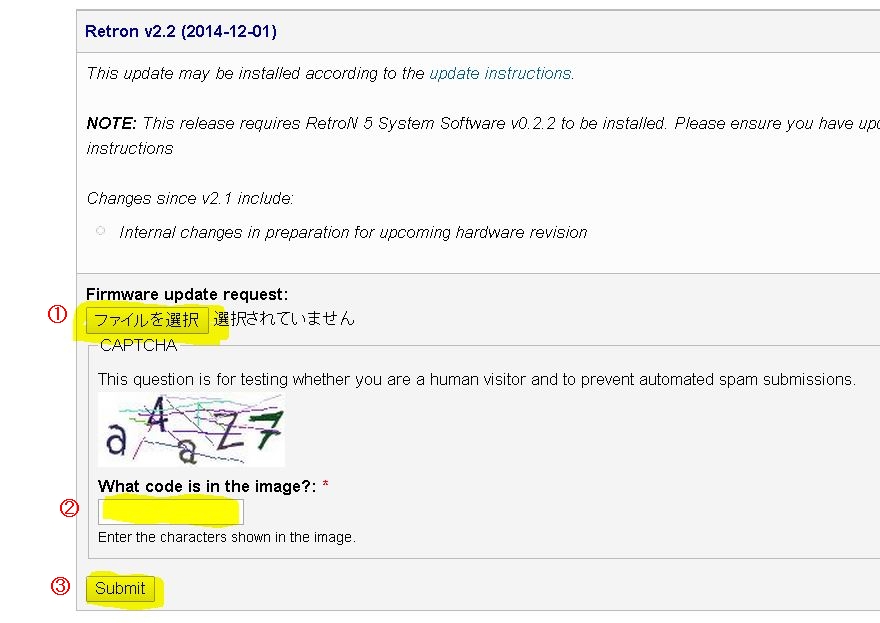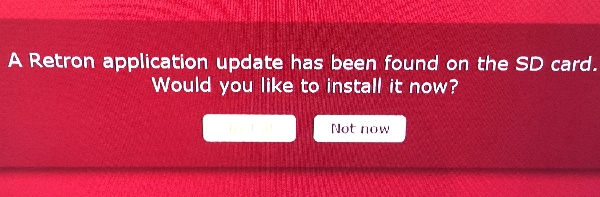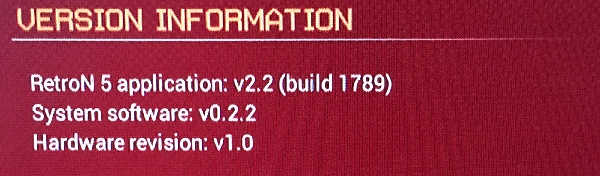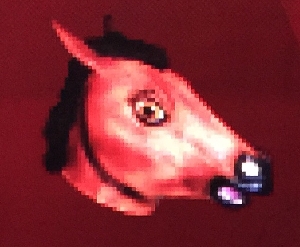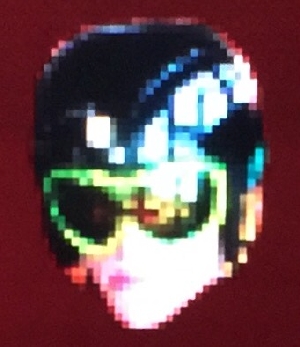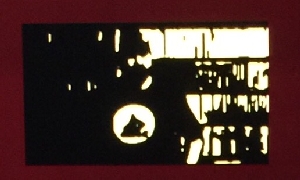|
|
ツイート
@obakyをフォロー

RetroN5の基礎知識 (V2.5対応)Retron5を購入・使用するにあたり、知っておきたいことなどをまとめました。
|
| バージョン | 更新日 |
| 最新アップデートファイル | |
| V2.5 ・Hyperkin 3in1 adaptor(ゲームギア、マスターシステム、マイカード等に対応) ・互換性向上 (V2.5以前のいずれかでdiagnostics機能削除) | 2017/02/28 |
| V2.42 2P側につないだNESコントローラー、GENESISコントローラーが動作しなくなっていた問題を修正。 リクエストファイル不要。先にSystem Software v0.3.0にする必要がある。 ダウンロード:retron-system-update-0.3.0.zip 2.42はSystem Software v0.3.1に含まれる。 ダウンロード:retron-system-update-0.3.1.zip それぞれSDカードに保存→Retron5に挿入でアップデート開始。 | 2016/07/13 |
| V2.41 V2.3beta3、2.4で起きていたセガ マークIII/マスターシステム、マイカード マークIII対応ゲームの起動時エラーの修正。V2.4にアップデートしてから適用可能。 | 2016/06/27 |
| V2.4
リクエストファイル不要でダウンロード可能。SDカードに保存→Retron5に挿入でアップデート開始。 V2.3betaの変更(GBAチート、Fast cartridge loading、Fast Forwardトグル化等)に正式対応。セガ マークIII/マスターシステム、マイカード マークIIIはエラーのため遊べない。 | 2016/06/22 |
| V2.3 BETA3
操作画面のスクリーンショット機能対応。 SFメモリ認識率が極端に低下?また、セガ マークIII/マスターシステム、マイカード マークIIIはエラーのため遊べない。 | 2015/12/09 |
| V2.3 BETA2 Fast cartridge loading再対応 | 2015/06/10 |
| V2.3 BETA1 GBAのチートコードに対応 | 2015/03/31 |
| V2.2 | 2014/12/01 |
| V2.1 | 2014/09/29 |
| V2.0 メジャーアップデート | 2014/09/23 |
| V2.0 BETA6 連射機能対応 | 2014/09/18 |
| V2.0 BETA5 Disable FM sound追加 | 2014/09/12 |
| V2.0 BETA4 UPSパッチ機能追加 | 2014/09/10 |
| V2.0 BETA3 diagnostics機能追加 | 2014/09/05 |
| V2.0 BETA2 IPSパッチ機能追加 | 2014/09/04 |
| V2.0 BETA1 | 2014/08/14 |
| V1.6 | 2014/08/13 |
| V1.5 | 2014/07/14 |
| V1.4 SG-1000、マイカード非対応に。 | 2014/06/26 |
| V1.31 このバージョンの適用はこちらの手順で。 SG-1000、マイカードプレイ可 | 2014/06/10 |
| V1.2(リンク先消滅) | 2014/06/08 |
| V1.1(リンク先消滅) | 2014/05/30 |
5.RetroN5 アップデート(Fast Boot Patch編) 目次に戻る
RetroN5を起動するにはPOWERボタンを長押しするのですが、押し始めてから電源ランプが点くまでの時間が意外と長いです。
この時間を短縮するパッチ(Fast Boot Patch)が公開されおり、適用することで、電源ランプ点灯までの時間を約5秒→約1秒に短縮できます。
なお、電源ランプ点灯後の起動時間自体が短縮されるわけではないので、気にならなければ実行する必要はありません。(一度パッチを当てたら元に戻せません)
以下、Fast Boot Patchを当てる方法について解説します。
Fast Boot Patchの適用方法
- PCのブラウザから、以下のサイトにアクセスします。
RetroN 5 Latest Downloads
- 画面下の方にある「RetroN 5 Fast Boot Patch」をクリック。
- 「Download the patch ZIP file HERE」の所をクリックして、ZIPファイルをダウンロードする。
- ダウンロードしたファイルを解凍し、できたファイル「retron-system-update.img」をSDカードのルートディレクトリにコピーする。
- SDカードをRetroN5本体に挿入し、メッセージに従いアップデートを実行する。
これで、電源ボタンを押し始めてから電源が入るまでの時間が短縮されます。
RetroN 5 Latest Downloads
6.コントローラの設定 目次に戻る
快適に遊ぶまでの道のりは険しいです。次はコントローラの設定です。
メインメニューからSETTINGSを選択、CONTROLLERS内の3つのメニューについて設定していきます。
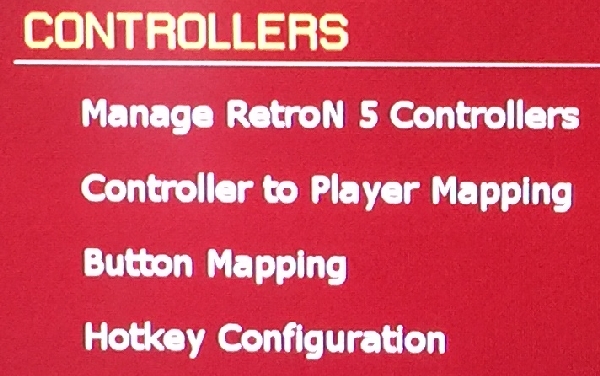
Retron5 ワイヤレスコントローラの設定
Manage RetroN 5 Controllers
ここではワイヤレスコントローラにある2つのショートカットボタン(マクロボタン)の機能割り当てを変更します。(他にも、本体とのペアリングや自動電源OFFまでの時間の変更ができます。)

メインメニューからSETTINGSを選択、CONTROLLERS内の「Manage RetroN 5 Controllers」を選択。

各ショートカットボタンについて、以下のいずれかの機能を割り当てます。
| Save State | ゲームの実行中の状態を、現在のスロットにセーブする (スナップショット機能) |
| Load State | 現在のスロットからロードする |
| Fast Forward | ゲームの高速実行/通常スピードを切り替える |
| Cycle Filter | 画面表示用フィルタを切り替える |
| Next State Slot | セーブ/ロード用のスロットを次の番号に変更する |
| Previous State Slot | セーブ/ロード用のスロットを前の番号に変更する |
| Toggle Scan Lines | スキャンラインのON・OFFを行う |
| Toggle Overscan | ゲーム画面の周辺部分の表示のON・OFFを行う |
| Cycle Aspect Ratio | アスペクト比について、通常、画面全体、ズームの切替を行う |
| Volume Up | ボリュームを上げる |
| Volume Down | ボリュームを下げる |
| Mute Audio | 消音する |
| Take Screenshot | スクリーンショット(JPEGまたはPNG形式)をSDカードに保存する |
| Toggle Pixel Perfect Scalling | 本来のドット数で表示、または画面全体に表示の切替を行う |
もっとショートカットボタンが欲しい所です。
FC/SFC/MDのコントローラの場合はいくつかの機能について特殊機能のボタンの割り当てから、キーの組み合わせで設定できます。
ゲーム機毎の使用コントローラの割り当て
Controller to Player Mapping
ここではファミコン、スーパーファミコン、メガドライブコントローラの割り当てを行います。
メインメニューからSETTINGSを選択、CONTROLLERS内の「Controller to Player Mapping」を選択。
この画面でゲーム機毎に使用するコントローラを指定できます。
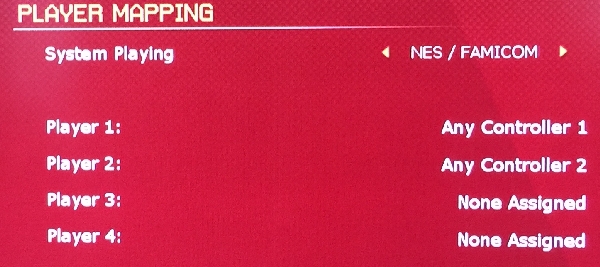
まずSystem Playingでどのゲームを遊ぶ際のマッピングかを指定します。(NES/FAMICOM、SNES、GBA、Genesis、Gameboyより選択)
デフォルトでは、Player1に本体の1Player側に接続したコントローラ全て、Player2に2Player側に接続したコントローラが全て使用できるようになっています。
特定のコントローラだけを指定したい場合や、3人以上の多人数プレイをする場合は設定を変える必要があります。
設定を変更するには、各Playerを選択した状態で、使用したいコントローラのAボタンを押します。
設定できるゲーム機毎のコントローラ数は、ファミコン(4人)、スーパーファミコン(5人)、ゲームボーイアドバンス(1人)、メガドライブ(4人)、ゲームボーイ(4人)となっています。
スーパーファミコン用マウスは設定不要ですが、以下の動作になるので注意してください。
- 本体のどちらのコネクタにマウスを接続しても、Player1用のマウスとして認識されます。
- この場合、スーパーファミコンのゲームをプレイした時のみ、Player1にマッピングされているコントローラでの操作ができなくなり、マウスのみの操作になります。(メニュー呼び出し等は可。)
- マウスとコントローラを使用する場合は、Player2に他のコントローラをマッピングしてください。(Player1がマウス、Player2がコントローラでの操作になります)
連射機能の割り当て(ボタンマッピング)
Button Mapping
RetroN5ではコントローラのボタンに連射機能の割り当てを行うことができますが、標準では使用しない設定になっています。
使用するには、新たにプロファイルを作成し、ボタンの割り当てを定義します。
ここでは、「ファミコンのゲームをスーパーファミコンのコントローラを使って遊ぶ場合」
の設定方法について説明します。
まず、メインメニューからSETTINGSを選択、CONTROLLERS内の「Button Mapping」を選択します。
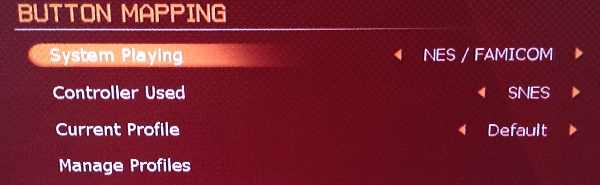
SystemPlayingに遊ぶゲーム(NES/FAMICOM)、
Controller Usedに使うコントローラ(SNES)、
を指定し、Manage Profilesを選択します。
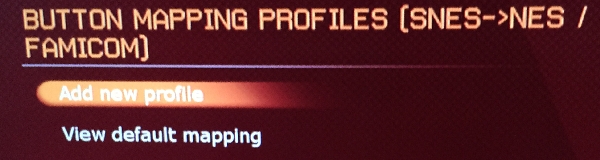
「Add new profile」を選択します。
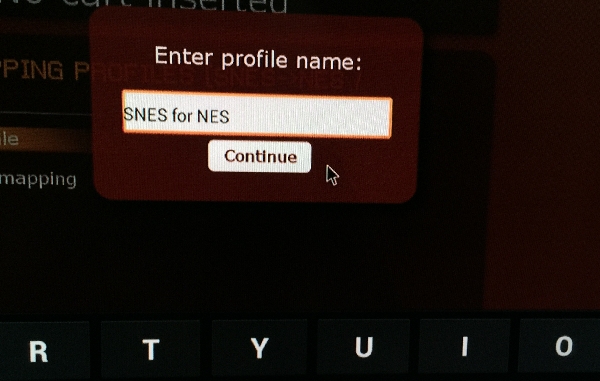
ここでプロファイル名を入力し、「Continueボタン」を押します。(今回は「SNES for NES」で入力。)
名称入力時にスーパーファミコンのマウスが繋いであれば、マウスによる文字入力ができます。
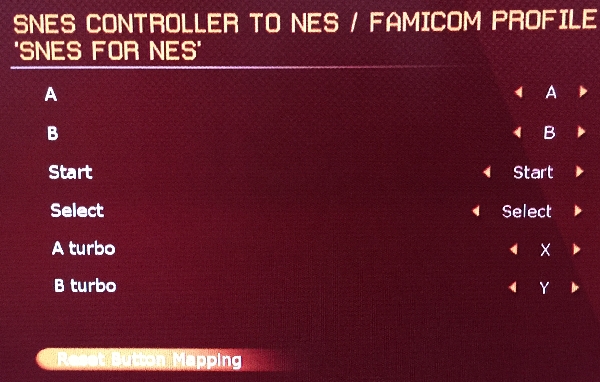
A、B、Start、Select、Aボタン連射、Bボタン連射のそれぞれにスーパーファミコンコントローラのボタンを割り当て、Bボタンまたはワイヤレスコントローラの−ボタンを2回押して、「Button Mapping」の画面に戻ります。
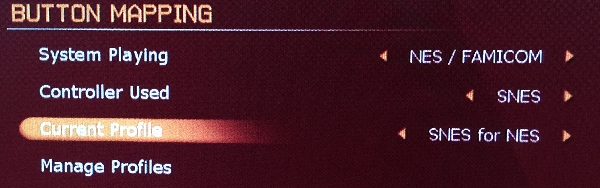
Current Profileを先ほど作成した「SNES for NES」に変更します。
これで設定は完了です。ファミコン動作時に、スーパーファミコンのコントローラを使って連射ができるようになりました。
また、ここで作成したプロファイルは、「Manage profiles」のメニューから再編集することができます。(デフォルトのプロファイルは編集できません)
以上がファミコンのゲームをスーパーファミコンのコントローラを使って遊ぶ場合ですが、
同様に遊ぶ機種/コントローラの組み合わせ毎にプロファイルを作成・設定します。
特殊機能のボタンの割り当て
Hotkey Configration
RetroN5のワイヤレスコントローラのショートカットキーに割り当てられる機能の一部(メニュー表示、早送り、セーブ/ロード、スクリーンショット)は通常のコントローラでも使えるようにできます。
ここでは、「ファミコンのゲームをスーパーファミコンのコントローラを使って遊ぶ場合」の設定方法について説明します。
まず、メインメニューからSETTINGSを選択、CONTROLLERS内の「Hotkey Configration」を選択します。
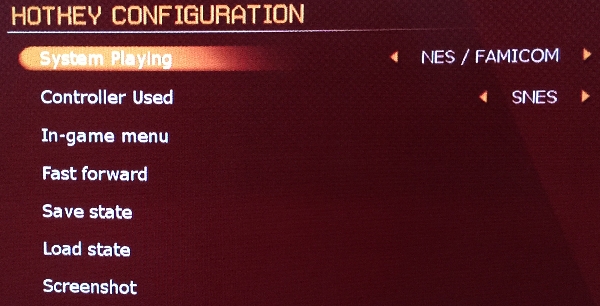
SystemPlayingに遊ぶゲーム(NES/FAMICOM)、
Controller Usedに使うコントローラ(SNES)を指定します。
次に以下の各機能に対応するボタンの組み合わせを選択します。
| In-game menu | IN-GAME MENU画面を表示する (デフォルトは下+START) |
| Fast Forward | ゲームの高速実行/通常スピードを切り替える |
| Save State | ゲームの実行中の状態を、現在のスロットにセーブする (スナップショット機能) |
| Load State | 現在のスロットからロードする |
| Screenshot | スクリーンショット(JPEGまたはPNG)をSDカードに保存する |
In-game menuを選択した場合の画面
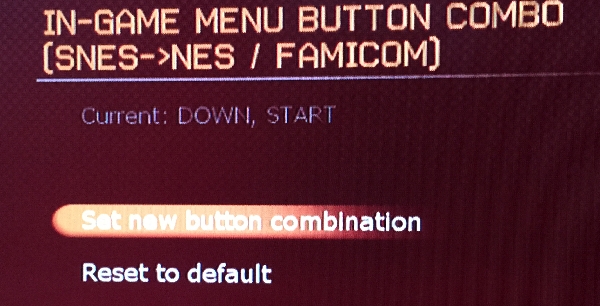
デフォルトの設定では下+STARTボタンでメニューが呼び出せます。
このままでも良いのですが、メニューを呼び出す度にポーズがかかってしまうため、変更します。
「Set new button combination」を選択すると、5秒間のカウントダウンが始まります。
変更したいキー、または複数のキーの組み合わせをカウントダウンが終わるまで押し続けます。
(今回はSELECTボタン+Xボタンの組み合わせに変更)
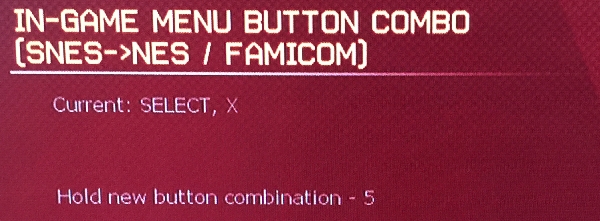
これでメニューを呼び出すキーの設定が完了しました。
同様に、他のキーや、他のゲーム/コントローラの組み合わせについても設定します。
参考までに、今回はこんな感じで設定しました。
| In-game menu | SELECTボタン+Xボタン |
| Fast Forward | Lボタン+Rボタン |
| Save State | SELECTボタン+Lボタン |
| Load State | SELECTボタン+Rボタン |
| Screenshot | SELECTボタン+Yボタン |
以上がファミコンのゲームをスーパーファミコンのコントローラを使って遊ぶ場合ですが、 同様に遊ぶ機種/コントローラの組み合わせ毎にHotkey Configrationを実行します。
7.ゲームプレイ・動作検証編 目次に戻る
ようやくゲームで遊ぶときがやってきましたが、いくつか注意点があります。
ソフトには接点復活剤を!
買ったばかりのRetroN5のスロットはどれも固いです。
認識エラーを無くし、カセットを抜くときにスムーズに取り出せるよう、カセットに接点復活剤を塗ってから挿入しましょう。
カセットの取り外し方法
端子を傷めない様、カセットを取り外す際は片手を本体に、もう一方の手でカセットの片側だけを持ち上げるように外しましょう。
RetroN5のスロット部のシャッターの戻る強さがかなり強いので、自然にカートリッジが抜けます。
メガドライブはやや抜けにくいかもしれませんが、抜けない場合はカセットを無理に抜かずに、一旦持ち上げた側を少し下ろしてから抜くとすんなり抜けます。
発売元のHyperkinが公開しているカセットの取り外し方の動画がありますのでこちらを参照してください。
使用するカセットは同時に1本まで!
RetroN5には、カセット挿入用のスロットが5つありますが、同時に使用できるのは1つだけです。
複数のカセットを同時にセットしないようにしましょう。
セットした場合は以下のようなメッセージが表示されます。

ゲーム開始!
本体にカセットを1本セットします。
自動でROMの内容が本体に読み込まれ、タイトルが表示されます。
ゲームの容量により読み込みまでの時間は異なります。
ファミコンやゲームボーイのような容量の少ないものなら数秒以内で読み込みが完了します。
ゲームボーイアドバンスのように大容量のものでは1分くらいかかるのもありますが、読み込み中でも開始できます。
このFast cartridge loading機能に対応しているのは、スーパーファミコン、ゲームボーイアドバンス、メガドライブです。
この場合、画面左上に読み込み状況が表示されます。
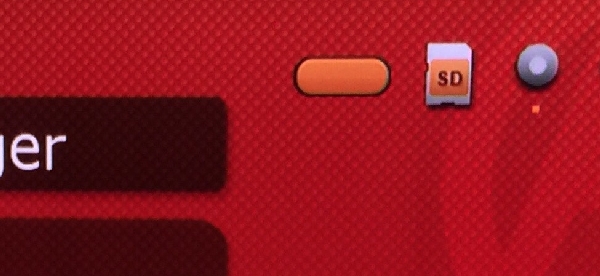
「PLAY」でゲーム開始です。
何か不具合があったら、この後の章やRetroN5動作確認リストを参考にしてください。
ゲームの終了、リセット方法
IN-GAME MENU
IN-GAME MENUを開くショートカットキー(デフォルトは 下+START)、
またはワイヤレスコントローラのHOMEボタンを押し、IN-GAMEメニューを開きます。
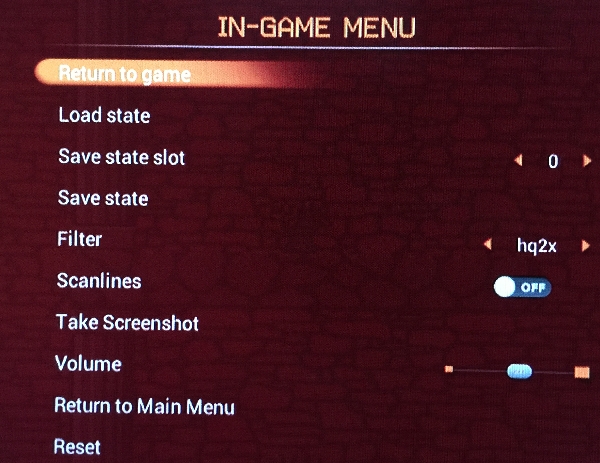
ゲームをリセットするには「Reset」を選びます。
終了するには「Return to Main Menu」を選び、メインメニューに戻ってからカセットを抜きます。
ゲームの実行状態が自動で保存され、次回同じゲームを開始した時は、終了した時の続きから始まります。
IN-GAME MENU画面では、スナップショットのセーブ/ロード、画面フィルタの変更、ボリューム調整、スクリーンショットの撮影(SDカード挿入時のみ)などが行えます。
読み込みエラー:Unknown Cartridge、Cartridge Power Faultの場合
カセットを挿した状態で、エラーが起きる場合があります。
もし、Unknown cartridgeまたはCartridge Power Faultと表示されたら、ほとんどの場合は読み込みエラーです。
念のため接点復活剤を使ってから挿し直してみましょう。
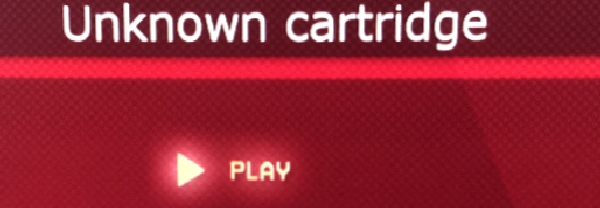

正しく読み込まれていても、本体内のデータベースに登録されていないソフトやバージョン違いなどで、Unknown cartridgeとなるケースもあります。
PLAYを押すと、次のメッセージが出ますが、そのままYesで開始できます。

以下のソフトはUnknown cartridgeと表示されましたが、プレイできました。
・ボンバーマンクエスト
・海戦ゲーム レーダーミッション
読み込みエラー:failed to dump ROMの場合
もし、failed to dump ROMと表示されたら、読み込みエラーの場合や、センサー内蔵ソフトなど、RetroN5で対応していない場合があります。

Ver.2.3beta2より、以前のバージョンでは未動作ソフトだったものがfailed to dump ROMになるケースが増えています。
違うソフトとして認識される場合
複数本のソフトが内蔵されているソフトでは、稀に違うソフトとして認識されてしまうケースがあります。
・桃太郎コレクション2
Unknown Cartridgeとして認識します。ゲームを開始すると、桃太郎電劇2がプレイできます。
メニューが表示されないため、桃太郎伝説外伝は選択できません。
・タイトーバラエティパック
タイトーバラエティパックとして認識する場合と、
サーガイアとして認識する場合があります。
タイトーバラエティパックとして認識する場合はメニュー以降進めませんが、
サーガイアとして認識した場合のみ、サーガイアをプレイできます。
バブルボブル、エレベーターアクション、チェイスH.Q.は遊べません。
読み込みが正常にできても不具合のあるゲーム
正常に読み込みできてもRetroN5で遊べないゲームや不具合のあるゲームもあります。
・ファミコンの拡張端子を使用する周辺機器が必須のゲーム
(ファミリーベーシック、光線銃シリーズ、ロボット関連、ハイパーオリンピック、ハイパースポーツなど)
・ケルナグール
ゲーム中の背景が正しく表示されない。
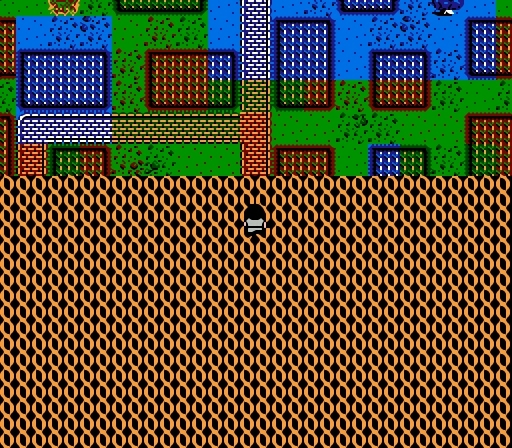
・西遊記ワールド
ゲーム中の背景が正しく表示されない。

・ファミコンミニ 27 ファミコン探偵倶楽部 消えた後継者 前後編
画面が正しく表示されない。

リージョンの設定について
DVDなどと同様に、ゲームソフトも国や地域によってリージョンが定められており、他の国のハードでは動かせない機種があります。
RetroN5ではこのリージョンを変更し、国外のソフトも動作させることができます。
設定は、メインメニューからSETTINGSを選択、System内の「Console Region」で行います。

リージョン変更後はリセット(IN-GAME MENU内のreset)を行わないと反映されないので注意が必要です。
Auto、USA、Europe、Japanから選択できますが、AUTOでは動作しない日本のソフトもありますので、特に海外版のソフトを使わないのであればJapanに設定しておきましょう。
稀にですが、リージョン変更を行うことで動作するソフトもあります。(ファミリーテニス等)
カセットを挿して読み込みが完了するとゲーム名が表示されますが、リージョン設定を行うことにより、国内・国外のどちらのバージョンも遊ぶことができるゲームもあります。
サンプル画像(大旋風)

(参考)ゲームカートリッジの情報を表示する
この機能はV2.0 BETA3で追加され、その後V2.5近辺のバージョンで削除されました
カートリッジの詳細情報を参照することができます。
ゲームカートリッジを挿した状態で、メインメニューからSETTINGSを選択、SYSTEM内の「Diagnostics」で参照できます。
機種によって参照できる内容は若干違いますが、RetroN5本体のシリアル、
カートリッジのサイズ、セーブデータのサイズ、ROMのCRC、マッパー情報(ファミコンの場合)等が参照できます。
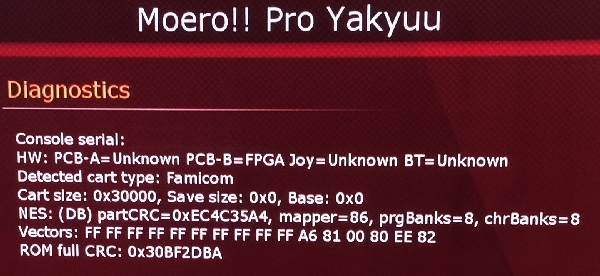
操作画面のスクリーンショットを撮影する
RetroN5のVer2.3beta3より、ゲーム画面だけでなく操作画面のスクリーンショットを撮ることができるようになりました。
操作画面でスタートボタン(または相当するキー)を押すと、画面にスクリーンショットを撮影した胸のメッセージが表示され、SDカードのルートフォルダに「screencap-X.png(Xは0からの連番)」と言う名前で保存されます。ファイル形式はスクリーンショットのファイル形式の設定内容に関わらず、PNGファイルになります。

8.画面のアスペクト比、フィルタの設定 目次に戻る
アスペクト比の設定
RetroN5ではテレビ画面の縦横比に合わせた設定が行えます。
メインメニューからSETTINGSを選択、VIDEO内の「Aspect Ratio」で設定できます。
選択できるのは、Normal、Stretch、Zoomの3つです。
もし、Unknown cartridgeまたはCartridge Power Faultと表示されたら、ほとんどの場合は読み込みエラーです。
念のため接点復活剤を使ってから挿し直してみましょう。
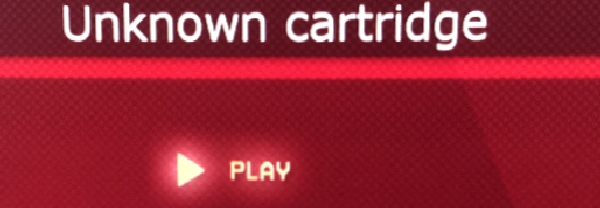

正しく読み込まれていても、本体内のデータベースに登録されていないソフトやバージョン違いなどで、Unknown cartridgeとなるケースもあります。
PLAYを押すと、次のメッセージが出ますが、そのままYesで開始できます。

以下のソフトはUnknown cartridgeと表示されましたが、プレイできました。
・ボンバーマンクエスト
・海戦ゲーム レーダーミッション

Ver.2.3beta2より、以前のバージョンでは未動作ソフトだったものがfailed to dump ROMになるケースが増えています。
・桃太郎コレクション2
Unknown Cartridgeとして認識します。ゲームを開始すると、桃太郎電劇2がプレイできます。
メニューが表示されないため、桃太郎伝説外伝は選択できません。
・タイトーバラエティパック
タイトーバラエティパックとして認識する場合と、 サーガイアとして認識する場合があります。
タイトーバラエティパックとして認識する場合はメニュー以降進めませんが、 サーガイアとして認識した場合のみ、サーガイアをプレイできます。
バブルボブル、エレベーターアクション、チェイスH.Q.は遊べません。
(ファミリーベーシック、光線銃シリーズ、ロボット関連、ハイパーオリンピック、ハイパースポーツなど)
ゲーム中の背景が正しく表示されない。
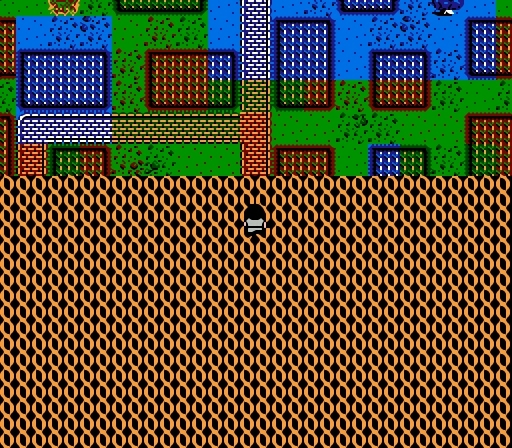
ゲーム中の背景が正しく表示されない。

画面が正しく表示されない。

設定は、メインメニューからSETTINGSを選択、System内の「Console Region」で行います。

リージョン変更後はリセット(IN-GAME MENU内のreset)を行わないと反映されないので注意が必要です。
Auto、USA、Europe、Japanから選択できますが、AUTOでは動作しない日本のソフトもありますので、特に海外版のソフトを使わないのであればJapanに設定しておきましょう。
稀にですが、リージョン変更を行うことで動作するソフトもあります。(ファミリーテニス等)
カセットを挿して読み込みが完了するとゲーム名が表示されますが、リージョン設定を行うことにより、国内・国外のどちらのバージョンも遊ぶことができるゲームもあります。

カートリッジの詳細情報を参照することができます。
ゲームカートリッジを挿した状態で、メインメニューからSETTINGSを選択、SYSTEM内の「Diagnostics」で参照できます。
機種によって参照できる内容は若干違いますが、RetroN5本体のシリアル、 カートリッジのサイズ、セーブデータのサイズ、ROMのCRC、マッパー情報(ファミコンの場合)等が参照できます。
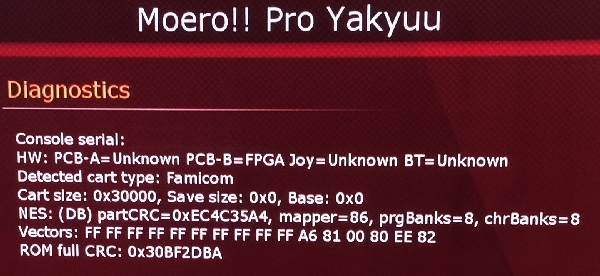
操作画面のスクリーンショットを撮影する
RetroN5のVer2.3beta3より、ゲーム画面だけでなく操作画面のスクリーンショットを撮ることができるようになりました。
操作画面でスタートボタン(または相当するキー)を押すと、画面にスクリーンショットを撮影した胸のメッセージが表示され、SDカードのルートフォルダに「screencap-X.png(Xは0からの連番)」と言う名前で保存されます。ファイル形式はスクリーンショットのファイル形式の設定内容に関わらず、PNGファイルになります。

8.画面のアスペクト比、フィルタの設定 目次に戻る
アスペクト比の設定
RetroN5ではテレビ画面の縦横比に合わせた設定が行えます。
メインメニューからSETTINGSを選択、VIDEO内の「Aspect Ratio」で設定できます。
選択できるのは、Normal、Stretch、Zoomの3つです。
| Normal (推奨) | 旧来の4:3のテレビサイズで表示します。 RetroN5に対応しているファミコン、スーパーファミコン、メガドライブのゲームは全て4:3用に作られてますので通常はこのモードで問題ありません。 ゲームボーイの場合は縦がテレビのサイズ、横はそれに合わせた横幅になります。 |
| Stretch | 16:9のテレビサイズに拡大して表示します。テレビ画面全体に拡大するため、本来の画面より横長に表示されます。 |
| Zoom | シネスコサイズ用。ゲーム画面の上下が表示されません。 |
画面のフィルタ機能比較
大画面TVで昔のゲームをプレイすると、ドットの粗さなどが気になります。
画面のフィルタの設定を変更することで、大きな画面でも遊びやすい画面表示が行えます。
メインメニューからSETTINGSを選択、VIDEO内の「Image filter」で設定できます。

ゲーム中であれば、IN-GAME MENUの「Filter」から設定できます。
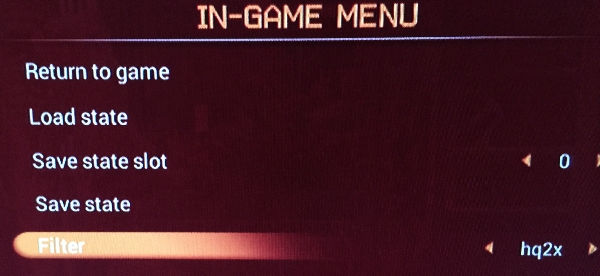
RetroN5には、設定なしを含め、全部で7種類のフィルタがあります。
くっきりしたドット、映像の綺麗さ、文字の読みやすさなど、ゲームタイトルに応じて切り替えましょう。
以下は画面のサンプルです。
(ファイナルファイトより)
画面フィルタ:None |
画面フィルタ:2xSaI 画面フィルタ:Super 2xSaI  画面フィルタ:SuperEagle  |
画面フィルタ:Scale2x 画面フィルタ:lq2x  画面フィルタ:hq2x  |
9A.機種別機能(ゲームボーイ・ゲームボーイカラー編) 目次に戻る
RetroN5でゲームボーイまたはゲームボーイカラーのゲームを遊ぶ際、動作モードやカラーを設定することができます。
メインメニューから、GAME MENUを選択、GAME SPECIFIC SETTINGSを選択します。
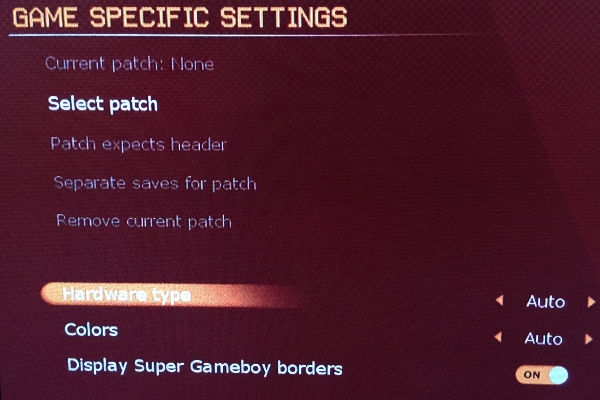
ここでは「Hardware type」、「Colors」、「Display Super Gameboy borders」の項目を設定できます。
(「Display Super Gameboy borders」はスーパーゲームボーイ対応ソフトのみ表示)
ハードウェタイプの選択
Hardware type
ゲーム画面をゲームボーイカラーやスーパーゲームボーイ等で実行した時のように表示させる設定です。
スーパーゲームボーイ用の独自ピクチャーフレームや、カラー設定の対応状況により、動作が異なります。
| AUTO | スーパーゲームボーイ用ピクチャーフレームに対応していればSGB、 カラー表示に対応していればGBC、 カラー表示に対応していなければGBモードで動作 |
| GB | ゲームボーイで動作させた場合の表示。 ・基本はモノクロで表示するが、独自にカラー設定があるものについてはカラー表示 |
| GBC(推奨) | ゲームボーイカラーで動作させた場合の表示。 ・GBソフトでカラー非対応ソフトはモノクロ画面(4諧調) ・GBソフトでカラー対応ソフトはカラー画面(最大10色) ・GB&GBC対応、GBC対応ソフトはカラー表示(最大56色) |
| SGB | スーパーゲームボーイで動作させた場合の表示。 ・ゲーム内のカラーは最大13色。 ・ピクチャーフレームに対応していれば場面に応じて表示する。 ・GBC専用ソフトはエラーメッセージの画面が表示される。(SGB非対応のため) |
AUTOモードではスーパーゲームボーイが優先されます。
しかし、スーパーゲームボーイはゲームボーイカラーより表示できる色数が少ないため、ピクチャーフレームを見た後はGBCに設定すると良いでしょう。
<サンプル画像>
・マリーのアトリエ GB ザールブルグの錬金術師
GBモード |
GBCモード |
SGBモード |
・テイルズ オブ ファンタジア なりきりダンジョン
GBモード |
GBCモード |
SGBモード |
また、ソフトによっては、特定の機種で実行した場合に動作が変わるものがあります。 この場合は動作させたい機種をハードウェアタイプで指定(GB、SGB、GBC)しますが、GBAモードが無いため、ゲームボーイ/カラーのソフトをゲームボーイアドバンスで動作させた場合の動作は再現できません。(色だけの再現は可能)
・スターオーシャンブルースフィアでの機種による取得アイテムの変化
同一場面でも動作機種により取得できるアイテムが異なる場合の例
(左上:GB、右上:SGB、左下:GBC、右下:GBA(実機、RetroN5での再現不可)
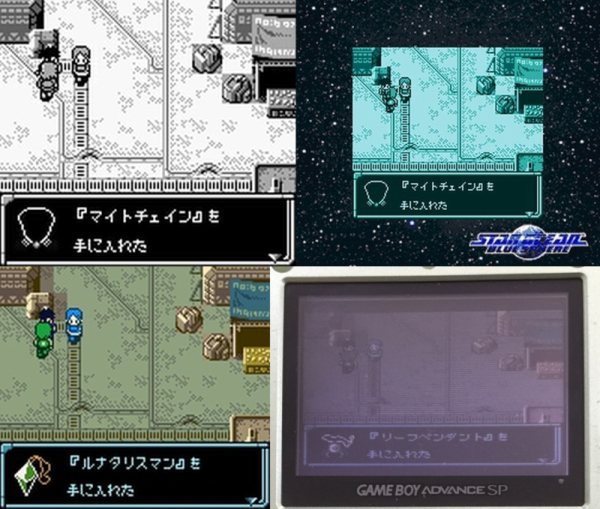
ゲームボーイ専用ソフトの表示色
Colors
ゲームボーイ専用ソフト、
またはゲームボーイ/ゲームボーイカラー共通ソフトをGBモードで動作させた場合の色調を設定します。
ソフトがカラー表示に対応していて、Hardware typeでGB以外が設定されている場合はそちらが優先されます。
GB専用ソフトサンプル画像(マスターカラテカ
より)
| Auto | Original Gameboy | Original GBASP |
 |
 |
 |
| Blue | Blown | Dark Blue |
 |
 |
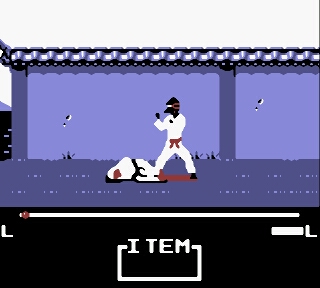 |
| Dark Blown | Dark Green | Grayscale |
 |
 |
 |
| Green | Inverted | Orange |
 |
 |
 |
| Pastel Mix | Red | Yellow |
 |
 |
 |
スーパーゲームボーイ対応ソフトのピクチャーフレーム表示
Display Super Gameboy borders
スーパーゲームボーイ対応ソフトのみ、このメニューが選択できます。
ゲーム独自のピクチャーフレームを表示するかどうかを設定します。
サンプル画像(ナムコギャラリー VOL.3
より)
・Display Super Gameboy borders:ON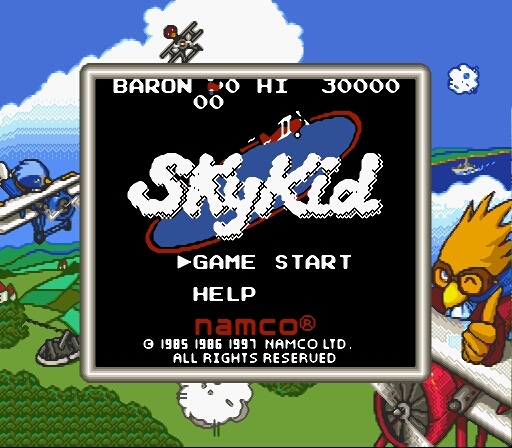 |
・Display Super Gameboy borders:OFF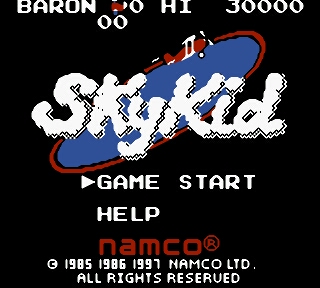 |
設定変更が必要なゲーム
デフォルトの設定では正常に動作しないソフトがあります。
・ワリオランド 2 盗まれた財宝
Hardware typeがAUTOの時は、スーパーゲームボーイモードで実行され、エラーメッセージが表示されます。Hardware typeをGBCに変更する必要があります。
 |
 |
9B.機種別機能(メガドライブ編) 目次に戻る
RetroN5の分解、メガアダプタ接続のための加工手順
RetroN5でメガアダプタを使用する場合、ネジを外してプラスチックケースを外すことでこのように装着できるようになります。

しかし、見栄えも悪く、このままでは破損する危険もあるので、ちゃんと装着できるようスロットの一部を加工します。
以下、くれぐれも自己責任でお願いします。
1.本体裏の6本のネジ(うち4本はゴム足の下)を外します。

2.本体部とスロット部は内部(ゲームボーイスロット周辺、写真の赤丸部)で配線が繋がっています。
配線に注意しながら左側(電源ボタンのある側)から持ち上げて開け、接続されている配線を外します。

3.スロット部についているネジを外し、パーツを分離していきます。

4.GENSISスロットのシャッターを外します。
金属ヤスリやホビー用ルータなどを使って、メガアダプタが挿入できるようスロット部の2パーツ(各2か所)を加工します。
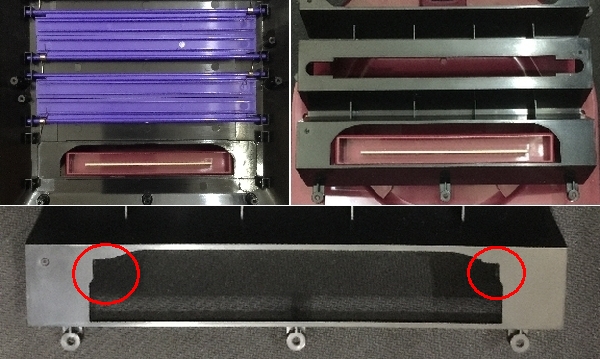
5.元通り組み立ててメガアダプタの動作を確認します。

メガアダプタ使用時のFM音源/PSG音源の切り替え
メガアダプタを使ってセガ マークIII/マスターシステム用ソフトでFM音源対応のものを起動した場合、デフォルトではFM音源で再生されます。
PSG音源で再生したい場合は、以下の手順で設定を行います。
RetroN5に対応ソフトをセットした状態で、メインメニューからGAME MENUを選択、GAME SPECIFIC SETTINGSを選択します。

「Disable FM sound」の項目がOFF(デフォルト)の状態でFM音源で再生、ONにするとPSG音源で再生されます。
9C.機種別機能(SG-1000/SC-3000、セガ マイカード編)目次に戻る
RetroN5のV2.5より、Hyperkin 3in1アダプターを使うことで、SG-1000/SC-3000用カートリッジ等が遊べるようになりました。
メガアダプタがある場合、バージョン1.31にダウングレードすることでSG-1000/SC-3000用カートリッジやセガ マイカードのゲーム遊ぶことができます。ただし、通常のダウングレードではFATAL ERRORが発生し、RetroN5が起動しなくなってしまいます。
ここでは、1.31へのダウングレード手順について解説します。ダウングレードでエラーになってしまった場合もこれで復旧できます。
最新バージョンの方が互換性や機能が多いので、SG-1000/SC-3000用カートリッジ、マイカードを遊ぶ目的以外では実施する必要はありません。くれぐれも自己責任で。
バージョン1.31へのダウングレード手順
対応ソフトを遊ぶための前提として、メガアダプタ(または互換アダプタ)が使えることが必要になります。
当然ですが、対応ソフト( SG-1000/SC-3000用カートリッジやマイカード)も必要です。
メガアダプタを使うためには、事前にRetroN5のスロットを加工するなり、使うときにネジを外すなりしましょう。
加工手順はこちらから。
「RetroN5の分解、メガアダプタ接続のための加工手順」
次にRetroN5のダウングレードですが、以下の章のファクトリーリセットの手順に沿って実施し、最後の方の、リクエストファイルの書き込みまで行います。
13.RetroN5の初期化(ファクトリーリセット)
リクエストファイルの書き込みが終わると以下の画面になります。
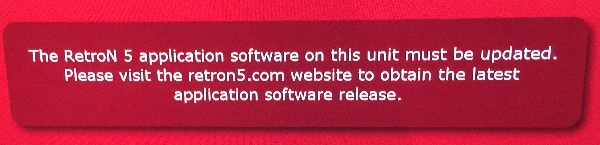
ここで、1.31へのアップグレードを行います。
V1.31へのリンクからバージョン1.31のファイルをダウンロードして、通常のアップグレードと同様にアップグレードします。
アップグレード手順はこちらを参考に。
アプリケーションアップデート:最新ファイルのダウンロード
これで、メガアダプタを使ってSG-1000/SC-3000やマイカードのソフトが遊べるようになります。
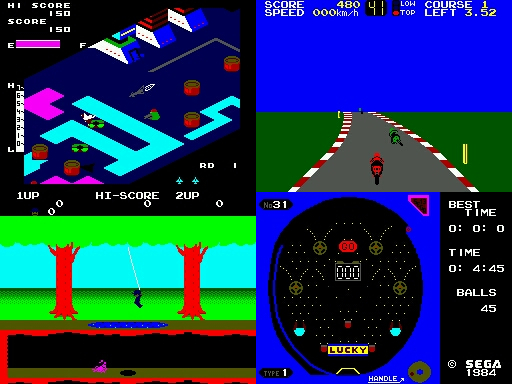
手順は面倒ですが、追加投資なしでできるのが良いですね。
10.バッテリーバックアップデータの管理 目次に戻る
RetroN5には、バッテリーバックアップされたデータの吸い出し、およびカセットへの書き出しの機能があります。
吸い出したセーブデータでRetroN5上でゲーム進め、そのデータをカセットに書き戻すことができます。
また、吸い出した状態でカセットの電池交換を行った後、書き戻すことでバッテリーバックアップのデータを失わずに電池交換が可能となります。
バックアップ関連機能(自動取り込み設定)
初回起動時にバッテリーバックアップデータのコピーが自動で行われるよう、設定をしておきます。
メインメニューからSETTINGSを選択、SYSTEM内の「Automatically Import saves on first run」をONに設定します。
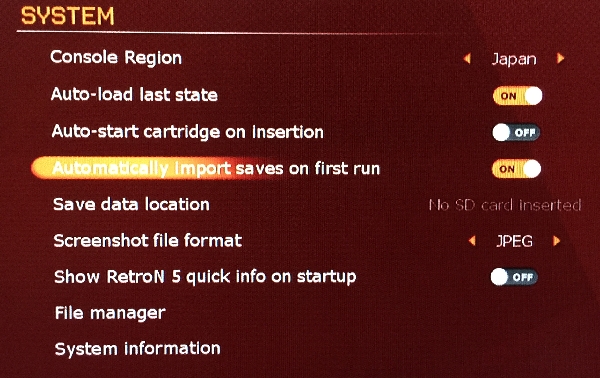
これで初回起動時にRetroN5本体またはSDカードにデータが保存されます。
バックアップデータ関連機能(手動取り込み)
メインメニューから、GAME MENUを選択します。
「COPY SAVE TO RETRON」を選択すると、RetroN5上に既存データがある場合、警告メッセージが表示されます。
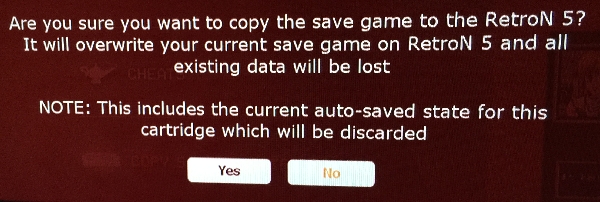
Yesを選択すると、カセットからRetroN5本体またはSDカードにデータが保存されます。
バックアップデータ関連機能(手動書き出し)
メインメニューから、GAME MENUを選択します。
「COPY SAVE TO CART」を選択すると、警告メッセージが表示されます。
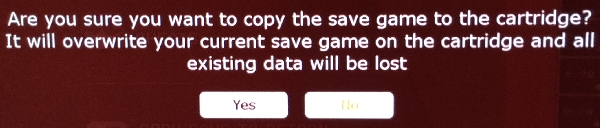
Yesを選択すると、RetroN5本体またはSDカードからカセットにデータが上書き保存されます。
11.チート機能の使い方 目次に戻る
チート機能とはゲームソフトの内容を一部改編し、残機無制限などのゲームを有利に進めたりする機能です。
使うことで本来のゲーム性は損ないますが、あまりに理不尽な難易度のゲームなどで使ってみるのも良いでしょう。
チートコードのダウンロード
- PCのブラウザから、以下のサイトにアクセスします。
RetroN 5 Latest Downloads
- Cheat Codesの項目の「RetroN 5 Cheat Database vX.X」をクリックして、ZIPファイルをダウンロードする。
- ダウンロードしたファイルを解凍し、できたフォルダ(Retron)をSDカードに保存する。
- SDカードをRetroN5本体に挿入する
これで準備完了です。
対応ソフトやチート内容は、フォルダ内にある機種別の以下のXMLファイルをExcel等の表計算ソフトやブラウザ等で参照することで確認できます。
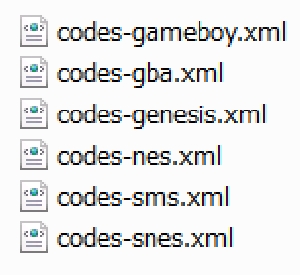
RetroN 5 Latest Downloads
チートコードの適用
チートコードに対応したソフトをセットします。
(今回はファミコンのナッツ&ミルクを使用)
メニュー画面の「GAME MENU」を選びます。
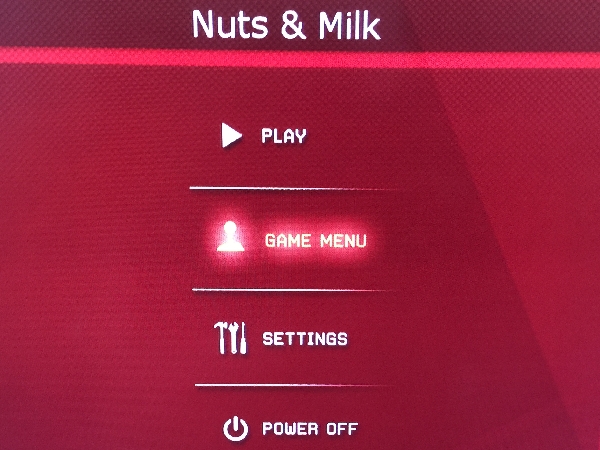
次の画面で「CHEATS」を選びます。
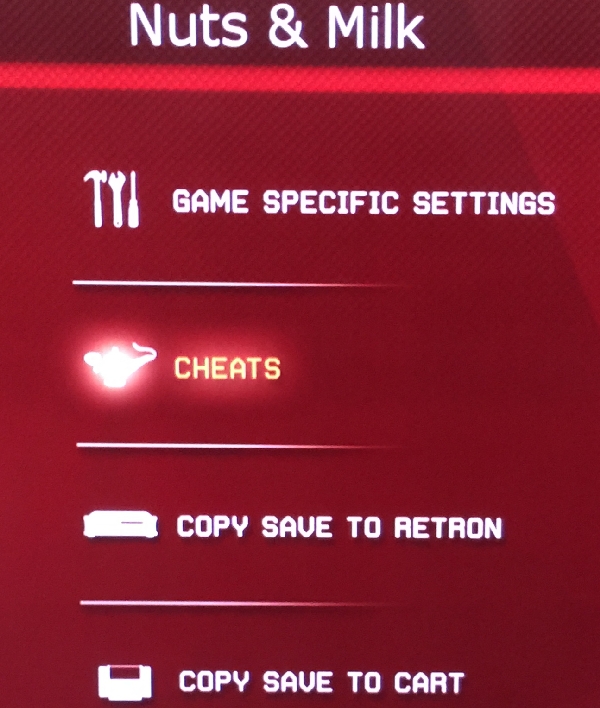
ここで適用させるチート一覧が表示されます。(今回は1種類のみ)
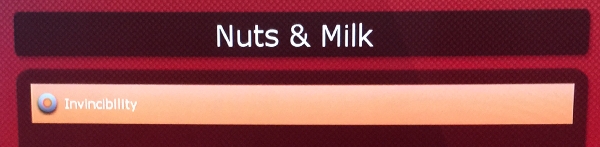
invincibility(無敵)を選択し、決定ボタン(+またはA)を押してチェックを入れます。
複数件項目がある場合は、複数同時に適用することもできます。
キャンセルボタン(−またはB)を2回押し、最初の画面でPLAYを選択し、ゲームを開始します。
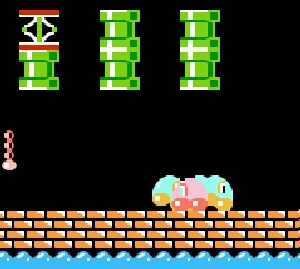
ミルクがナッツに触れてもやられなくなりました。また、水に落ちても上から出てくるようになります。
(ナッツ&ミルクはSELECTボタンで強制的に次の面に行けるからあまり意味無いですけど。)
12.IPSパッチ・UPSパッチ機能の使い方 目次に戻る
RetroN5にはIPSパッチ、またはUPSパッチをあてる機能があります。
RetroN5に読み込まれたゲームに、パッチと呼ばれる差分ファイルを適用し、キャラクタを変えたゲーム、翻訳されたゲームなどが遊べるようになります。
必要なもの
必要なものは2つです。
・パッチファイル:拡張子が.ipsまたは.upsのファイルを予めSDカード上に保存しておきましょう。
・パッチ適用対象のゲームカートリッジ
パッチの適用
RetroN5本体に対象のカセットをセットします。
メインメニューから、GAME MENU、Select patchを選択し、SDカード内に保存したパッチファイルを選択します。
ゲームを実行すると、パッチが適用された状態でプレイできます。
尚、同時に適用できるパッチファイルは1つだけです。複数のパッチを連続で適用することはできません。
・サンプル画像
通常のグラディウス
およびカシオンさん作のグラディウスAC)

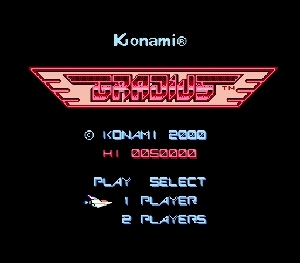
ファミコンのテニスを使わずに、
スーパーマリオブラザーズの256ワールドを遊ぶ事もできたりします。
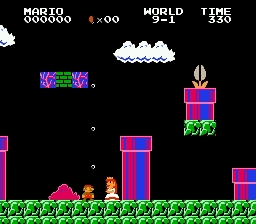
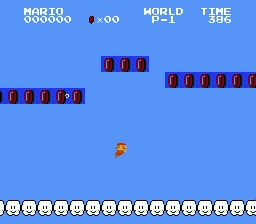
13.RetroN5の初期化(ファクトリーリセット) 目次に戻る
アップデートの失敗などで、万が一Retron5が正しく起動しなくなってしまった場合、初期状態へのリカバリが行えます。
<エラーの例>TATAL ERROR:0xF001
(アップデートの失敗や配線のミス、その他異常で発生します)
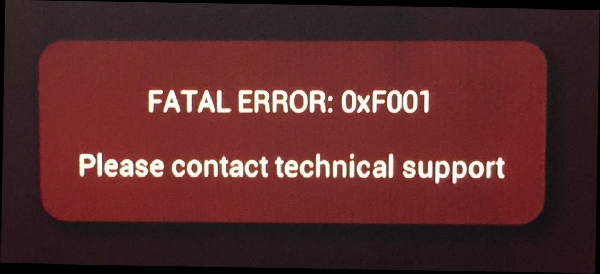
ファクトリーリセットの手順はこちらに掲載されています。
(Windows版)RetroN 5 Factory Reset Instructions
(Linux版)RetroN 5 Factory Reset Instructions using a Linux machine
(OSX版)Restore Factory settings using OSX
以下Windowsでファクトリーリセットを行う場合の手順です。
主な手順は「リカバリ用SDカードの作成」、「RetroN5の初期化」、「初期セットアップ」になります。
必要なもの
- SDカード(512M以上)
小容量のもので十分です。
リカバリに使用するSDカードの中身は完全に内容が消去される為、
可能であればRetroN5で使用しているものとは別に用意しましょう。
無い場合は1枚でも大丈夫ですが、先に中身のバックアップをしておきましょう。
- 有線コントローラ
リカバリ中のメニュー操作に使用します。スーパーファミコン、NES(NEWファミコン)、メガドライブのいずれかのコントローラを用意します。
リカバリに使用するSDカードの中身は完全に内容が消去される為、 可能であればRetroN5で使用しているものとは別に用意しましょう。
無い場合は1枚でも大丈夫ですが、先に中身のバックアップをしておきましょう。
リカバリ用SDカードの作成
・Win32 Disk Imager をダウンロードします。(クリック後、5秒後にダウンロードが開始されます)
http://sourceforge.net/projects/win32diskimager/files/latest/download
・ダウンロードしたファイル(Win32DiskImager-0.9.5-install.exe)を実行し、インストールを行います。
・リカバリ用のイメージファイルをダウンロードします。
http://www.retron5.in/downloads/boot-recovery-SD-fullreset-v0.2.2.zip
・ダウンロードしたファイル(boot-recovery-SD-fullreset-v0.2.2.zip)を解凍します。
(ファイル名は boot-recovery-SD-fullreset-v0.2.2.img)
・SDカードをPCに接続します。
・先ほどインストールしたWin32 Disk Imager を起動します。
(スタートメニュー内、Image Writerフォルダ内、Win32DiskImagerを選択)
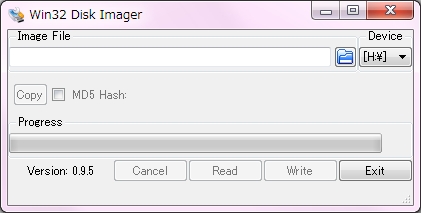
・Image File欄に先ほど解凍した「boot-recovery-SD-fullreset-v0.2.2.img」をドラッグ&ドロップ(またはファイル指定)します。
・右上のDeviceの下のドライブレターをSDカードのドライブレターになるよう選択します。
ここで指定したドライブの中身はすべて消えます。絶対に間違えないように!
余分な外付けデバイスは外しておきましょう。
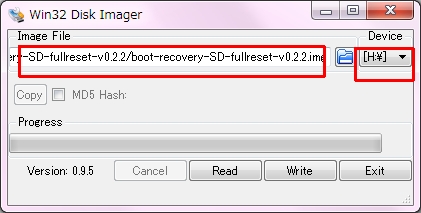
再度ドライブレターを確認し、問題がなければ「Write」ボタンを押します。確認が求められるので「Yes」ボタンを押すと、SDカードにリカバリディスクイメージが書き込まれます。
書き込み終了のポップアップがでたら「OK」ボタンを押します。
これでリカバリ用SDカードの完成です。
RetroN5の初期化
・RetroN5の電源が切れている事を確認し、リカバリ用SDカードを本体にセットします。
・RetroN5の電源を入れます。しばらくすると以下のような画面が表示されます。
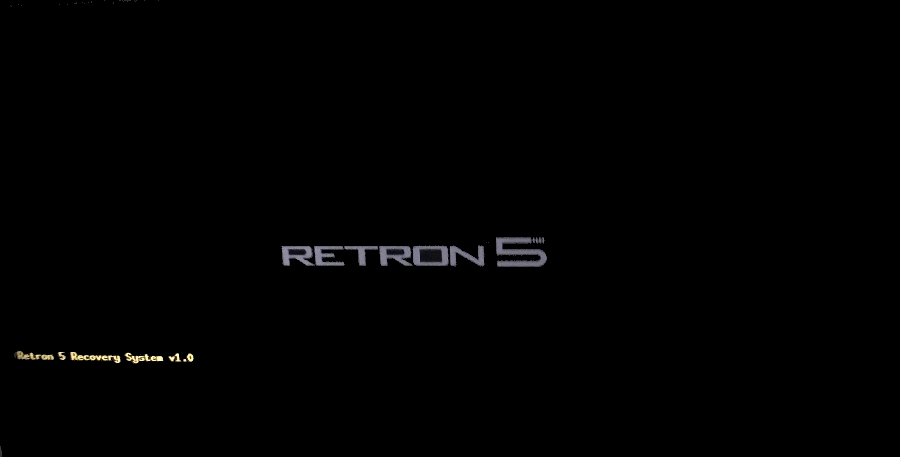
・この画面でコントローラーの上下を押すと画面左上にメニューが表示されます。
・上から2番目の「Update rkimage from external storage」を選択し、決定ボタン(スーパーファミコンならAボタン)を押します。
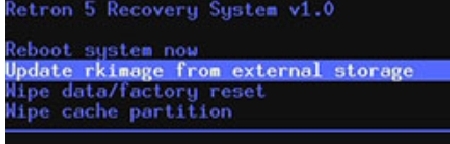
・画面左下に黄色い文字が流れ、Update rkimage complete.のメッセージが出て止まります。
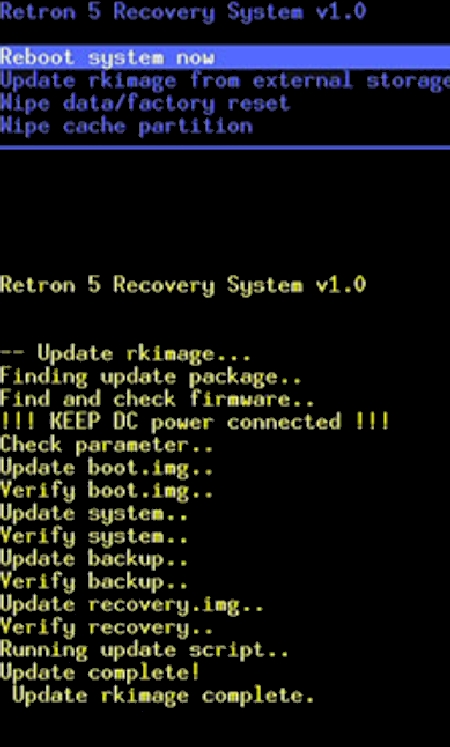
・コントローラを使い、「Wipe data/factory reset」を選択します。
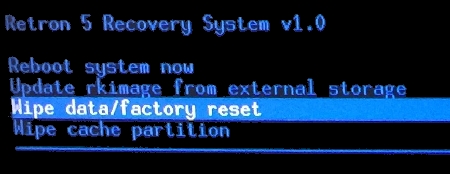
・次の画面で、「YESと書いてある行」を選択し、決定ボタンを押します。
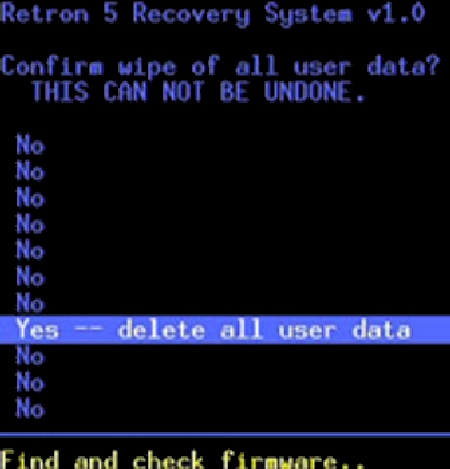
・また黄色いメッセージが流れ、Data Wipe Completeと表示されて止まります。(数秒で完了します)
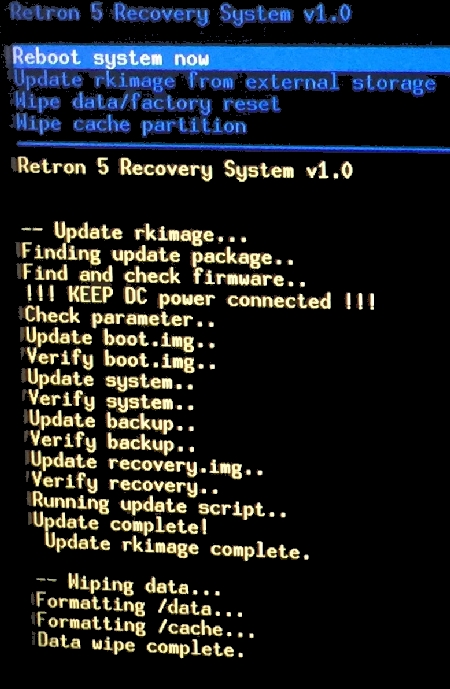
・RetroN5本体に挿入されているリカバリ用SDカードを抜き、コントローラーの上下で「Reboot system now」を選択し、決定ボタンを押し、再起動を行います。
これで本体の初期化が完了です。
ここで、リカバリ用SDカードとは別のSDカードがある場合は次の項目は飛ばして、
アプリケーションの更新へ進んでください。
リカバリ用SDカードの復旧
「リカバリ用SDカード」は内部構造が書き換えられているため、そのままでは本来の容量では使えません。
ここでは、本来の容量で使えるよう情報を書き換えます。
公式サイトの説明では、SD消去用イメージファイルのダウンロード→Win32 Disk ImagerでイメージファイルをSDカードに上書き →Windows上でフォーマットの流れになっています。
しかし、 SD消去用イメージファイルのダウンロード先のリンクにファイルがありません。(注:リンク先が復活したので、Win32 Disk Imagerでイメージファイルの上書き後、フォーマットで対応できます。一応以下の手順も残しておきます)
ここでは別の方法で行います。
・SDフォーマッターをダウンロードし、インストールを行います。
・SDフォーマッターを起動し、ドライブ名がSDカードのドライブになっていることを確認し、「フォーマットボタン」を押します。
フォーマット終了時、エラーが出ても問題ありません。
・Windows上でSDカードをフォーマットします。これで本来の容量に戻ります。
アプリケーションの更新
ここまでで本体が起動するようになりますが、アプリケーションが入っていない状態なのでインストールを行います。
手順は通常のアップデートとほぼ同じです。
・本体の再起動後、以下の画面が表示されます。
・Retron5に(リカバリ用でない)SDカードをセットし、決定ボタンを押します。
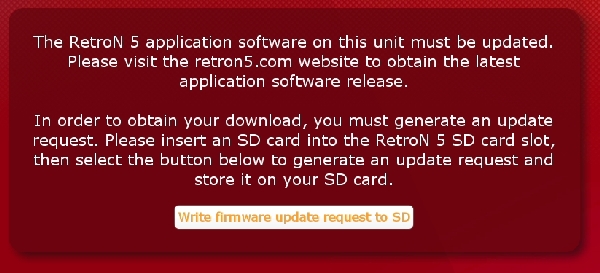
・SDカードにリクエストファイルが書き込まれます。
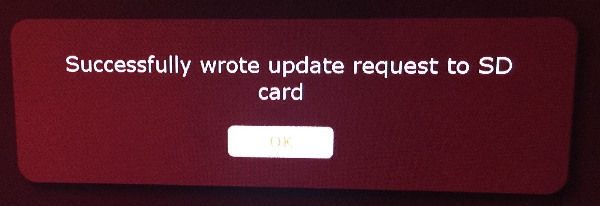
・OKを押すと次の画面が出ます。
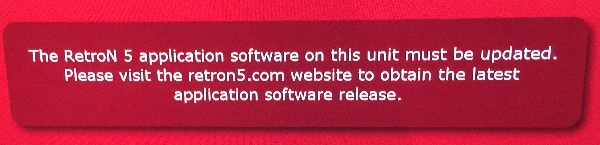
この後は、アプリケーションファイルのダウンロード、更新を行います。この後の手順は通常のバージョンアップと同じです。
4.RetroN5 アップデート(アプリケーション編)の
アプリケーションアップデート:最新ファイルのダウンロード以降を実施してください。
14.RetroN5の小ネタ 目次に戻る
RetroN5の設定を全て初期状態に戻す/
新規ワイヤレスコントローラーのペアリング
使っていたワイヤレスコントローラが壊れ、有線コントローラも無く、新しいワイヤレスコントローラーを購入したけどペアリングできないという特殊な場合に有効です。
ボタン設定のプロファイルなども全て消えてしまうので注意!
・空のSDカードを用意し、「RETRON_RESET_SETTINGS」という名前のフォルダを作成します。
・そのSDカードを本体に挿入すると、自動で再起動が行われ、設定がクリアされます。
・ワイヤレスコントローラのペアリング画面が表示され、ワイヤレスコントローラーのペアリングが行えます。
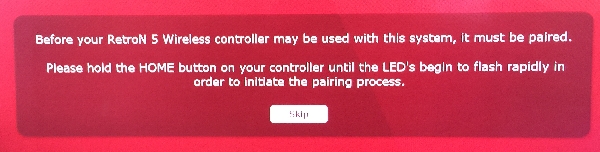
RetroN5を30分放置したときのメッセージ
RetroN5の電源を入れて、30分放置すると以下のメッセージがランダムで出ます。
「Are you still there?」(まだそこにいる?)
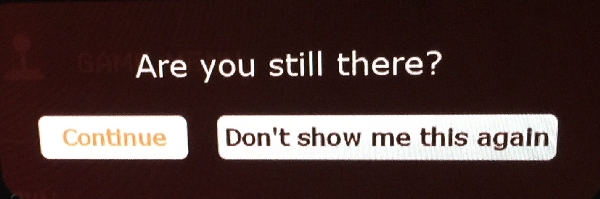
「Are you bored with me?」(私に飽きた?)
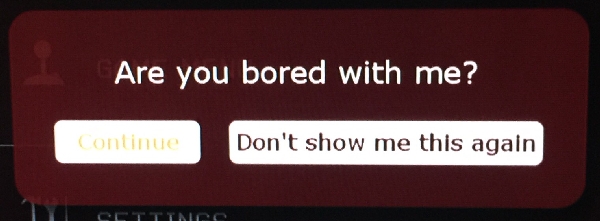
RetroN5が他のゲームを勧める
SNES版 Shaq Fu、GENESIS版 Shaq Fu、NES版 魔鐘(Deadly Towers)の各ゲームを起動すると、Retronから警告メッセージ「We recommend another game!」(他のゲームをお勧めします!)が出ます。
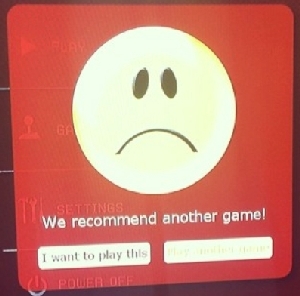
でもGAMEBOY版 Shaq Fuでは出ないそうです。
RetroN5でコナミコマンド
メインメニューでいずれかのコントローラーからコナミコマンド(上、上、下、下、左、右、左、右、B、A)を入力すると、スタッフからのメッセージやエミュレータ開発者の名前などが流れます。
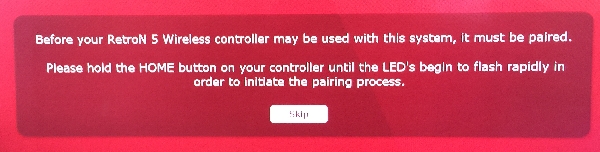
「Are you still there?」(まだそこにいる?)
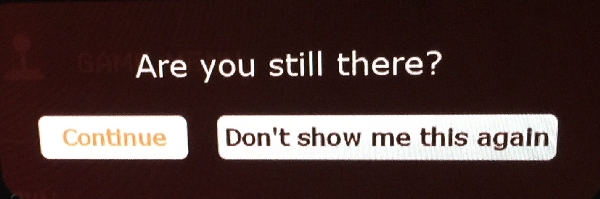
「Are you bored with me?」(私に飽きた?)
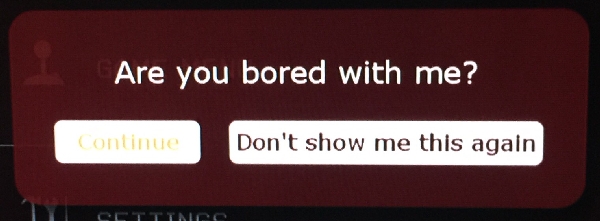
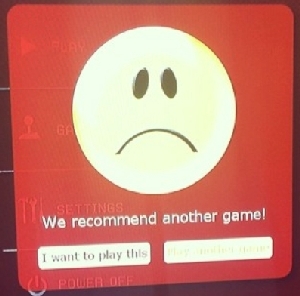
でもGAMEBOY版 Shaq Fuでは出ないそうです。
USBポートの活用
USBポートにMini-USB(オス)-USB(メス)変換コネクタを取り付けると各種USB機器が接続できます。
・スマホの充電ケーブル:充電ができます。ちなみにiPhoneはRetroN5をコンピュータとして認識します。
・USBキーボード・マウス:メニュー時のみ動作可能。ゲーム内は不可。
・USBジョイスティック:以前はゲーム内も使用できたが、バージョンアップの影響か、メニュー時以外の操作ができなくなってしまった。
PS1/2への変換コネクタを使用し、デュアルショックが使用できていた。
USBジョイスティックのボタンカスタマイズは不可。
15.周辺機器検証編 目次に戻る
ディスクアダプタを繋いでみた

RetroN5にファミコンディスクシステムのRAMアダプタ(HVC-023)を繋いでみました。
結果、ERROR:failed to dump ROMで何もできませんでした。
スーパーゲームボーイを繋いでみた

RetroN5にスーパーゲームボーイ(HVC-023)を繋いでみました。
結果、最初の枠のみ表示され、セットしたゲームは読み込まれませんでした。

素直にスーパーゲームボーイモードを利用しましょう。
鮫亀のキャラカセットを繋いでみた

RetroN5にスーパーファミコンの鮫亀+キャラカセットを繋いでみました。
ゲーム部分は遊べましたが、キャラカセット部分は読み込まれず、ゲームに反映されませんでした。
スーファミターボを繋いでみた

RetroN5にスーファミターボ+専用カセットを繋いでみました。
こちらも専用カセット部分は読み込まれず、スーファミターボのメニューのみ表示されました。

ターボファイル ツインを繋いでみた
ターボファイル ツインは、スーパーファミコン用の
ターボファイル/スーパーターボファイル対応ソフト
で使用するとデータを保存できる周辺機器です。
通常はこんな感じでターボファイルツインにデータを保存できます。

接続コネクタの形状がスーパーファミコンのコントローラと同じなので使ってみました。
が、使えませんでした。
こんな感じでターボファイル用のメニューが表示されません。

繋ぐと、とにかくカーソルやらボタンやらがランダムに押されまくり、メニューがまともに操作できなくなります。繋ぐのはやめましょう。
スナップショット機能を使えば問題ないですしね。
HORIファイティングスティックデュアルを繋いでみた

HORI ファイティングスティックデュアルはスーパーファミコンとメガドライブ、付属の変換コネクタでセガサターンの
バーチャファイターにも対応するという一風変わったジョイスティックです。
メガドライブ用のコネクタとスーパーファミコン用のコネクタがあり、同時に繋いだらどうなるか試してみました。
結果、実機と同様、先に繋いだ方のみ認識しました。
16.総評 目次に戻る
レトロゲームをファミコン発売当初からリアルタイムで遊んできた筆者が、実際にRetroN5を触ってみて、思ったことなどを書いてみます。
今まで、互換機やダウンロード版や復刻版などはそこそこ買って遊んできましたが、「なんか違う」という感じがどうして否めませんでした。
互換機だとコントローラに不満、ダウンロード版や復刻版などでは、クレジット名が今の権利会社になっていたり、カセットを挿せなかったり。
そういうものが全て揃って楽しめるという点で、実機が一番と考えていました。
Retron5を買う前は「実機至上主義」だったのですが、どうやら「実機感至上主義」だったのかもしれません。
「実機感」とは、
・当時のカセットを
・本体に挿し
・実機のコントローラで遊ぶ
この3つに尽きます。
(意外にも画質や音、RFコードの位置調整へのこだわりはそれほど重要ではなかったみたいです・・。)
RetroN5はこれら全てを満たした初のハードではないでしょうか。
実機感を満たしつつ、さらに
・複数機種を遊ぶためにコンセント1個で良く、配線がすっきり。(結構切実)
・電源を入れ直さずに複数機種間のカートリッジ交換ができるのがかなり快適。
・電源をOFFするとゲームの状態が自動で保存され、再起動後にそのまま再開できる。
・カセット内のセーブデータをファイルに保存でき、それを復帰できる安心感。
・実機を使った味のある映像も捨てがたいが、それを気にさせないほど圧倒的な高画質。
・どの場面でもスクリーンショットの保存が簡単にできる。
・FastForward機能でのスピードアップによるクリア時間の短縮。
などの点も気に入った点です。これらの機能のおかげで、昔挫折したゲームも何十年か越しにエンディングまで到達できました。
RetroN5の難点もいくつかあります。今後のアップデートでの改善に期待したいところです。
・標準コントローラの操作性が悪すぎる。(全ての操作は実機コントローラで使えるので問題無し)
・スロットが固い(接点復活剤で解決。相当数抜き差ししても問題無かった)
・動かないゲームがある、旧ファミコンの拡張端子が使えない。
・音の再現は、実機より良いものもあれば、音飛びやタイミングがずれたりするものもある。
・たまに、突然フリーズすることがある。
総合的に利点の方が圧倒的に多く、かなり満足する製品でした。
万人におすすめできる製品ではありませんが、特にレトロゲーム資産を多く持っている人にはお勧めできると思います。
17.リンク集 目次に戻る
公式サイト(Hyperkin/RetroN5)関連リンク
RetroN 5 公式サイトトップ(Hyperkin社)
http://hyperkin.com/Retron5/
twitter
Hyperkin(@Hyperkin)
facebook
Hyperkin
YOUTUBE動画
Hyperkin GamesInc
最新ファームウェア・チートコード、Fast Boot パッチなど
RetroN5 Latest Downloads
FAQ
Retron 5 FAQ
アプリケーション更新履歴
RetroN 5 Application ChangeLog
RetroN5を初期出荷状態に戻す手順(ファクトリーリセット手順)
(Windows版)RetroN 5 Factory Reset Instructions
(Linux版)RetroN 5 Factory Reset Instructions using a Linux machine
(OSX版)Restore Factory settings using OSX
RetroN 5のソースコード、エミュレータ情報等
RetroN 5 Software Licensing
公式サイト以外のリンク
RetroN5のフォーラム
retro5.net
海外ソフト中心の動作確認
Retron 5 Compatibility List
RetroN5にも使われているチートコードのサイト
GameHacking.org・・デフォルトで対応していないゲームのチートコードを使うにはXMLファイルを編集する必要がある。
※ページ内容の間違いなどありましたらtwitterにてお知らせいただけるとありがたいです。
Tweet
@obakyをフォロー
Retron5を買う前は「実機至上主義」だったのですが、どうやら「実機感至上主義」だったのかもしれません。
「実機感」とは、
・当時のカセットを
・本体に挿し
・実機のコントローラで遊ぶ
この3つに尽きます。
(意外にも画質や音、RFコードの位置調整へのこだわりはそれほど重要ではなかったみたいです・・。)
RetroN5はこれら全てを満たした初のハードではないでしょうか。
実機感を満たしつつ、さらに
・複数機種を遊ぶためにコンセント1個で良く、配線がすっきり。(結構切実)
・電源を入れ直さずに複数機種間のカートリッジ交換ができるのがかなり快適。
・電源をOFFするとゲームの状態が自動で保存され、再起動後にそのまま再開できる。
・カセット内のセーブデータをファイルに保存でき、それを復帰できる安心感。
・実機を使った味のある映像も捨てがたいが、それを気にさせないほど圧倒的な高画質。
・どの場面でもスクリーンショットの保存が簡単にできる。
・FastForward機能でのスピードアップによるクリア時間の短縮。
などの点も気に入った点です。これらの機能のおかげで、昔挫折したゲームも何十年か越しにエンディングまで到達できました。
RetroN5の難点もいくつかあります。今後のアップデートでの改善に期待したいところです。
・標準コントローラの操作性が悪すぎる。(全ての操作は実機コントローラで使えるので問題無し)
・スロットが固い(接点復活剤で解決。相当数抜き差ししても問題無かった)
・動かないゲームがある、旧ファミコンの拡張端子が使えない。
・音の再現は、実機より良いものもあれば、音飛びやタイミングがずれたりするものもある。
・たまに、突然フリーズすることがある。
総合的に利点の方が圧倒的に多く、かなり満足する製品でした。
万人におすすめできる製品ではありませんが、特にレトロゲーム資産を多く持っている人にはお勧めできると思います。
17.リンク集 目次に戻る
公式サイト(Hyperkin/RetroN5)関連リンク
RetroN 5 公式サイトトップ(Hyperkin社)
http://hyperkin.com/Retron5/
twitter
Hyperkin(@Hyperkin)
facebook
Hyperkin
YOUTUBE動画
Hyperkin GamesInc
最新ファームウェア・チートコード、Fast Boot パッチなど
RetroN5 Latest Downloads
FAQ
Retron 5 FAQ
アプリケーション更新履歴
RetroN 5 Application ChangeLog
RetroN5を初期出荷状態に戻す手順(ファクトリーリセット手順)
(Windows版)RetroN 5 Factory Reset Instructions
(Linux版)RetroN 5 Factory Reset Instructions using a Linux machine
(OSX版)Restore Factory settings using OSX
RetroN 5のソースコード、エミュレータ情報等
RetroN 5 Software Licensing
公式サイト以外のリンク
RetroN5のフォーラム
retro5.net
海外ソフト中心の動作確認
Retron 5 Compatibility List
RetroN5にも使われているチートコードのサイト
GameHacking.org・・デフォルトで対応していないゲームのチートコードを使うにはXMLファイルを編集する必要がある。
※ページ内容の間違いなどありましたらtwitterにてお知らせいただけるとありがたいです。
Tweet
@obakyをフォロー
| ページの最上部へ |